Di tutorial ini, mari kita membuat objek yang di idamkan oleh semua anak muda zaman sekarang, yaitu rumah. Rumah punya sendiri, bisa bebas di cat warna apa, dan di kostumisasi sesuai keinginan.
Tapi itu kalo udah punya banyak uang, hehe. Buat kita yang masih seumpama remeh-temeh dan debu, kita bisa menyalurkan hasrat mendekorasi rumah tersebut kepada hal-hal lain. Misalnya belajar membuat rumah 3D menggunakan 3DS Max.
Disini, objek rumah yang akan kita buat adalah rumah kayu sederhana. Menggunakan berbagai tool yang tersedia, kita akan memanfaatkan berbagai fitur 3DS Max seperti Loft, Boolean dan lainnya. Baiklah langsung aja ke tutorialnya
1. Pertama, dengan menggunakan Line, gambarlah bentuk Shape di viewport Front seperti gambar dibawah.
2. Setelah shape terbentuk, tambahkan objek Rectangle dengan Length=300 dan Width=200.
8. Sekarang, buatlah line dengan bentuk seperti ini viewport. Kita akan membuat gentengnya . . .
9. Masuk ke modus segment di editable spline, lalu tekan Ctrl+A untuk menyeleksi semua segment. Tahan tombol Shift lalu geser segment pada line tersebut sehingga terduplikat menjadi dua. Atur posisinya supaya ujung segment saling bertemu.
10. Sekarang, masuk ke modus vertex lalu seleksi dua vertex yang saling bertemu seperti gambar dibawah. Atur nilai Weld=10 dan tekan tombol Weld tersebut untuk menggabungkan vertex yang diseleksi ini.
11. Ok, lakukan hal tersebut beberapa kali sampai anda mendapatkan bentuk spline kira-kira seperti gambar dibawah.
12. Selanjutnya, buat lagi line dan gambar supaya bentuknya menjadi seperti gambar dibawah. Saya yakin anda bisa membuatnya. Atur posisi line ini supaya menyilang 90 derajat dari line yang sebelumnya kita buat.
13. Diviewport perspective, seleksi line yang ditunjukkan gambar lalu pada menu Compound Object pilih Loft. Pada rollout Creation Method klik tombol Get Shape dan klik line yang bergerigi seperti gambar dibawah. Dan, hasilnya line akan membentuk objek baru seperti gambar dibawah. Walaupun kurang mirip, objek ini akan kita gunakan sebagai genteng.
14. Nah, sekarang seleksi objek genteng yang baru saja kita buat dan tambahkan modifier Edit Poly. Masuk ke modus seleksi Edge dan gunakan Chamfer Setting dengan nilai Amount=0.66 sehingga bagian edge terlihat tumpul seperti gambar dibawah.
15. Di viewport, seleksi semua objek line dan klik kanan > Hide selection untuk menyembunyikannya.
16. Masih objek genteng dalam keadaan terseleksi, putar beberapa derajat supaya miring dan tekan tombol Mirror Tool.
17. Ok, saya mendapatkan objek menjadi seperti ini. Sekarang, kita akan membuat jendelanya. . .
18. Buatlah objek box dengan nilai seperti gambar dibawah (tidak sesuai juga gak apa2, yang penting ukurannya cocok untuk jendela).
19. Seleksi objek dinding rumah, lalu pada Compound Object pilih ProBoolean.
Tekan tombol Start Picking lalu klik pada dua box jendela sehingga dinding menjadi bolong membentuk jendela seperti gambar dibawah.
20. Untuk menambah detail, tambahkan objek-objek seperti tiang, dan penyangga lainnya sebagai pendukung seperti gambar dibawah.















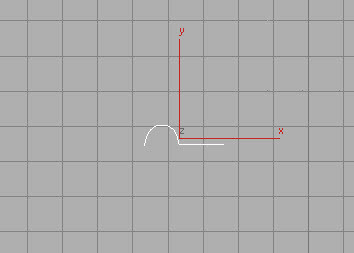


































Post a Comment