So, tutorial ini akan agak panjang ya. Karena objek yang kita akan buat cukup ribet, dan membutuhkan banyak langkah. Sesuai judul, kita akan membuat sofa, kira-kira hasilnya seperti gambar dibawah.
1. Aktifkan viewport Left lalu tekan Alt+B untuk membuka jendela viewport Background. Tekan tombol File lalu buka gambar sofa.jpg. Dibawahnya, pada Aspect Ratio pilih Match Bitmap dan aktifkan ceklis Lock Zoom/Pan.
2. Ok, sekarang diview left akan akan muncul background seperti gambar dibawah.
3. Menggunakan line, gambar garis mengikuti gambar kursi pada background seperti gambar dibawah.
4. Tekan tombol 1 untuk ke mode vertex. Atur posisi vertex supaya benar-benar tersusun dan mengikuti gambar kursi agar memudahkan saat penyambungan segment nantinya.
5. Tambahkan modifier Edit Poly untuk mengubah objek menjadi polygon.
6. Tekan tombol 1 untuk memasuki mode vertex, lalu seleksi dua vertex yang saling berhadapan dan tekan tombol Conect. Maka kedua vertex yang diseleksi tadi akan dihubungkan oleh segment seperti gambar dibawah.
7. Sambungkan pula vertex-vertex lain sehingga semua vertex saling terhubung.
8. klik kanan objek lalu pilih Cut. klik vertex pada sudut bawah, lalu sambungkan ke segment dibawahnya sehingga terhubung. Lihat gambar dibawah.
9. Tekan tombol 2 untuk mengubah seleksi menjadi segment, lalu seleksi dua segment dibagian bawah. Klik kanan objek, lalu pilih Connect Setting.
10. Di jendela Connect Edges, atur Segments=3.
11. Ok, di viewport Perspective bentuk polygon menjadi seperti ini.
12. Tekan tombol Mirror lalu atur Mirror Axis menjadi X dan pilih Copy pada Clone Selection Type. Drag spinner Offset sehingga posisi objek seperti terhubung.
13. Klik kanan salah satu polygon, lalu pilih Attach. Klik objek yang satunya untuk menggabungkan kedua objek ini.
14. Sekarang, tekan tombol 1 untuk mengubah mode seleksi menjadi vertex. Seleksi 2 vertex seperti gambar dibawah, lalu tekan tombol Weld Setting.
15. Di jendela Weld vertices, atur nilai Weld Thresold=1 agar daya jangkaunya lebih luas.
16. Lakukan juga proses weld tersebut pada dua vertex dibawahnya.
17. Tambahkan modifier Shell, lalu perbesar nilai Inner Amount sehingga objek menjadi tebal.
19. Klik kanan, lalu pilih Connect Setting. Atur Segment=2 dan perbesar nilai pinch sehingga kedua segment saling berjauhan dan bergeser ke ujung.
20. Sekarang, tekan 4 untuk mengubah mode seleksi ke polygon. Seleksi polygon dibagian depan seperti gambar dibawah, lalu gunakan bevel dengan variasi Height dan Outline untuk membuat lekukan-lekukan.
21. Saya membuat bentuk lekukan seperti ini.
22. Ubah mode seleksi menjadi edge, lalu seleksi edge di dekat sudut seperti gambar dibawah. Gunakan connect untuk membuat edge baru, lalu atur posisinya mendekat ke sudut tersebut.
23. Lakukan juga pada bagian sudut sebelah atasnya. Ini untuk membuat sudut tetap tumpul ketika diberi modifier TurboSmooth.
24. Jangan lupa bagian bawahnya juga, diberi edge tambahan . . .
25. Usahakan agar semua sudut diberi edge tambahan agar sudut-sudutnya tetap tumpul.
26. Sekarang, kita akan membuat senderannya. Supaya lebih fokus, sembunyikan dulu objek dudukan yang telah kita buat dengan cara klik kanan > Hide Selection. Gunakan line untuk menggambar garis yang mengikuti gambar senderan kursi pada gambar.
27. Setelah itu, tambahkan modifier edit poly sehingga sekarang objek menjadi polygon.
28. Masuk ke mode seleksi vertex, lalu klik kanan dan pilih Cut
29. Menggunakan cut tersebut, buatlah edge horizontal yang menghubungkan vertex sebelah kiri dengan edge di sisi satunya.
31. Di viewport perspective, gunakan Mirror tool untuk menduplikat objek secara simetris. Pilih Y pada Mirror axis, dan pilih Copy pada tipe Clone Selection.
35. Tambahkan lagi modifier Edit Poly, lalu ubah tipe seleksi menjadi Edge. Seleksi salah satu edge seperti gambar dan tekan tombol Ring, maka semua edge yang sejajar akan ikut terseleksi.
36. Masih edge dalam keadaan terseleksi, Gunakan Connect Setting untuk membuat edge baru. Atur spinner Slide untuk memposisikan edge agar bergeser ke belakang mendekati sudut.
37. Buat juga edge dibagian bawah didekat sudut seperti gambar. Tujuan membuat edge tembahan di dekat sudut selalu sama, yaitu untuk membuat sudut tampak tumpul ketika diberi modifier: Turbosmooth.
38. Munculkan kembali objek yang kita buat sebelumnya. Seleksi objek senderan lalu tekan tombol 4 untuk memasuki mode seleksi polygon. Seleksi polygon yang terbuka (tidak terhalang objek inti) seperti gambar dibawah.
39. Tekan tombol Bevel Setting lalu atur nilai Height=8.5 dengan Outline Amount=-7.5 sehingga polygon menjadi timbul seperti gambar dibawah.
40. Sekarang, kita buat dudukannya. Di viewport left, buatlah box lalu sesuaikan ukurannya dengan gambar background.
42. Buat lagi tiga edge baru ditengah objek seperti gambar dibawah.
43. Tambahkan beberapa edge pada tiap sudut seperti gambar.
44. Di viewport left, geser posisi-posisi vertex pada bagian atas sehingga bentuknya membulat seperti gambar.
46. Ok, bentuknya sudah jadi. Sekarang tinggal membuat kakinya saja.
47. Untuk membuat kakinya, di viewport left gambarlah menggunakan line sesuai dengan bentuk di gambar. Gambar hanya setengahnya saja . . .
49. Nah, sekarang duplikat kakai tersebut dan geser ke masing-masing sudut kursi.


















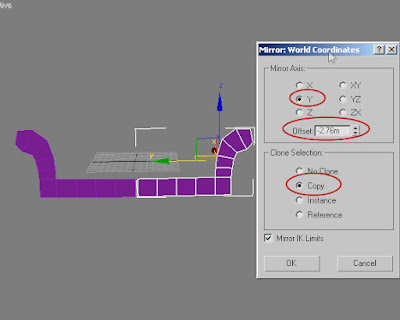


































































Post a Comment